Show Status Bar in Finder Windows
The new Mac OSX Lion operating system has a lot of new features but looks enough like the previous version of the operating system to throw you for a loop if you expect to see something and it isn't there. A great example of that is hard disk information.In 10.6 Snow Leopard, at the bottom of every Finder window is a list of how many items are in the window and a total of the space available on whatever disk the window contents are located on.
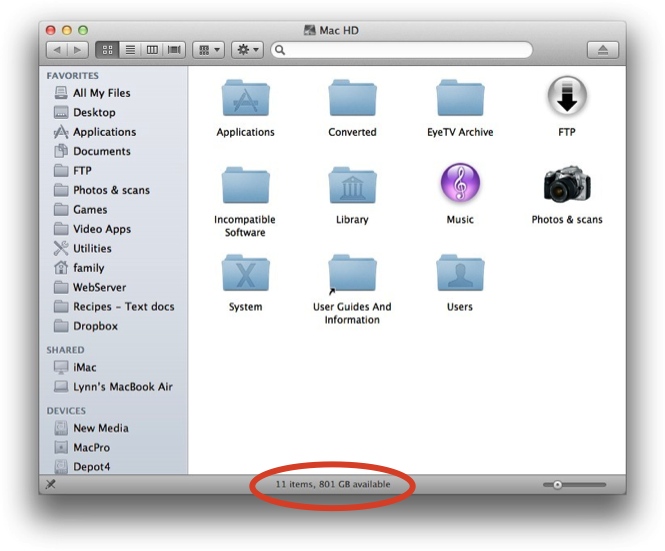
By default Lion doesn't show this information. To get it back select the finder window, go to the top of the screen and select "View". Then select "Show Status Bar." That's it!
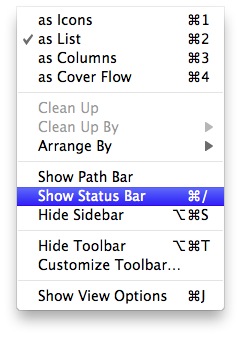
Change Finder Sidebar Icon Size
Another change that Lion sets by default is the size of the icons in the Finder window sidebar. Here's a picture of the Lion sidebar showing the default size
To save a little space you can adjust the sidebar icon size using System Preferences. Just open System Preferences and go to General. Just change the sidebar icon size to small.

Now your Finder windows will look like this

Configuring Finder Sidebar
The Finder sidebar also now contains a bunch of new icons and by default it's missing some old ones. To change that configuration you just need to click the background to bring up Finder then open Finder Preferences.In the Sidebar menu you can add or delete menu items. For me, showing the machine Hard disks as well as other connected servers is a must so just check the appropriate Devices & Shared items. You can also add or delete folders you want to have at your fingertips whenever you open a finder window.

What is the same as older versions of Mac OSX is the ability to add items to the sidebar. Just drag folders you want to display to the sidebar and they will always be available for easy access.
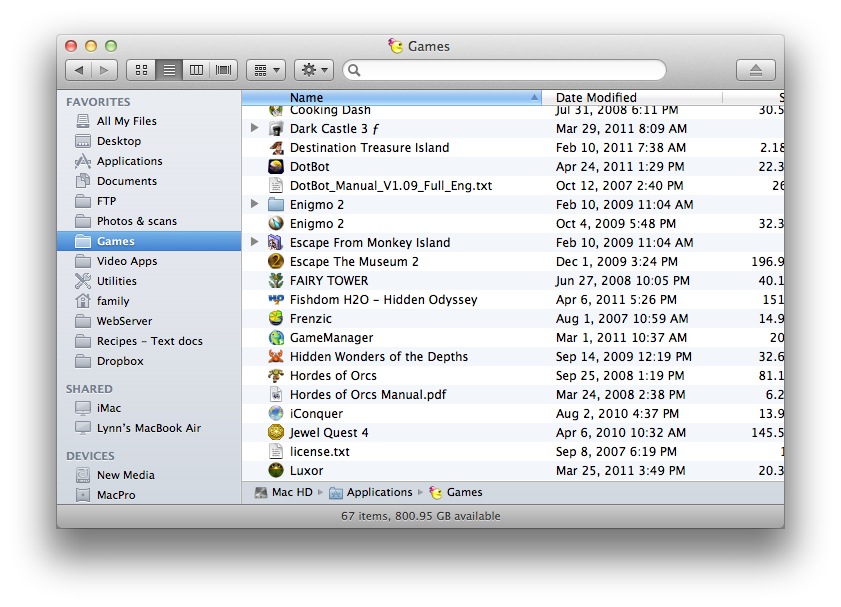
The best thing to do with a new operating system is to explore and test things out. See if you can find a new function or option that you love (or hate) and drop me a comment below to let me know. I'll try to share some of the best so everyone can benefit.






