To me, being a power user is understanding your own workflow and developing a strategy to smooth it out and speed it up. No radioactive spider bites, lightning bolts to your chemistry set or urge to avenge your dead parents required.
So here's a few of my favorite tips that will help you on your way to becoming a power user. Or at least speed things up in your everyday Mac-Life.
Copy path to a file
Do you use the UNIX command line or sometimes just need to include the full path in an email to someone? If so then this tip can come in handy. Rather than type it out you can copy the full path using the finder. Just open a Finder window use a "Right-Click" and hold down the "Option Key". The following drop down menu will show up.
Just select the "Copy 'filename' as Pathname" and paste it.
Multiple Tabs in Finder Windows
This next one surprised me. I'm not sure when Apple added this in (I think it was Mavericks but I'm not sure) but the finder now supports multiple tabs just like Safari.
Open a Finder window the hit the familiar "Command+T" key command that every modern browser uses and you will have a second tab in the same window.
This can really clean up your desktop and make your screen feel a lot larger. You can even drag a file from one tab to the next to copy or move files.
System Prefs - Extensions
This next item is a great add-on that came with OS X Yosemite. Basically Extensions allow Apple and third party software companies to add functionality to the Finder and specific applications.
Open up System preferences and select "Extensions"
The left hand column is a listing of the available extension categories;
All - See all extensions you installed on your Mac. These are extensions created by third-party developers. If the extension is a content extension that enables extra functionality in apps, you see an Actions checkbox below the extension. If it’s a Finder extension, you see a Finder checkbox. Select the checkbox to enable the extension.
Actions - See all content extensions installed on your Mac. Select a content extension to make it available in apps. For example, if Markup is selected, you can draw on pictures and sign documents in Mail, TextEdit, and other apps.
Finder - See all Finder extensions installed on your Mac. Select a Finder extension to make it available in the Finder.
To put it in simple terms, Finder extensions add finder functionality for the listed application. In the case of Dropbox it visually shows the upload status with a green check or blue uploading icon.
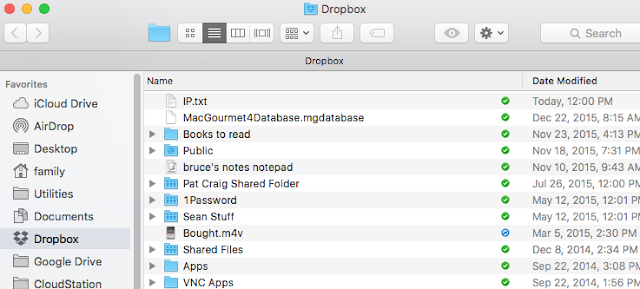
Other applications behave in a similar fashion showing status or giving you options. Bitcasa's extension allows you to share files with a right click
Photos - With OS X 10.11 El Capitan, Photos now lets you apply third-party image editing extensions within the application. If your third party application supports it you can enable access to that application within Apple Photos by selecting it.
Here's a view of Apple Photos showing the add-on extensions when you use edit.
Share - Select the items that you want in the Share Menu, and in the Social Widget in the Today View in the notification center.









Very helpful information, It helps to save power, thanks for sharing.
ReplyDeleteWeb Design company in Hubli | web designing in Hubli | SEO company in Hubli
This comment has been removed by a blog administrator.
ReplyDelete